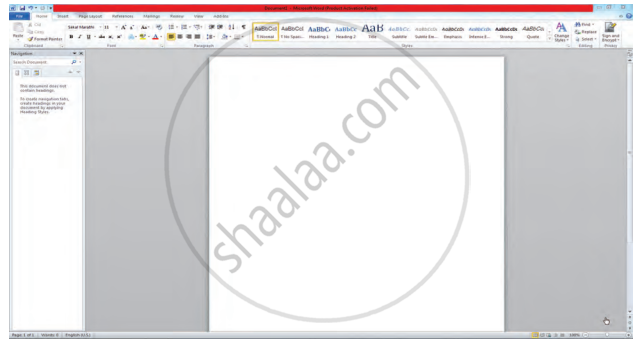Topics
Laws of Motion
- Motion and Rest
- Distance and Displacement
- Speed and Velocity
- Effect of Speed and Direction on Velocity
- Uniform and Non-uniform Motion
- Acceleration and Retardation
- Types of Acceleration
- Graphical Representation of Motion
- Displacement - Time Graph Or Distance - Time Graph
- Velocity - Time Graphs
- Equations of Motion by Graphical Method
- Derivation of Velocity - Time Relation by Graphical Method
- Derivation of Displacement - Time Relation by Graphical Method
- Derivation of Displacement - Velocity Relation by Graphical Method
- Uniform Circular Motion (UCM)
- Newton’s Laws of Motion
- Newton's First Law of Motion
- Newton's Second Law of Motion
- Newton's Third Law of Motion
- Conservation of Linear Momentum and Its Principle
Work and Energy
Current Electricity
- Electricity
- Potential and Potential Difference
- Free Electrons
- Electric Current
- Ohm's Law (V = IR)
- Resistance and Resistivity of a Conductor
- Electric Circuit
- Symbols and Functions of Various Components of an Electric Circuits
- Conductors and Insulators
- Experimental Verification of Ohm’s Law
- System of Resistors
- Resistors in Series
- Resistors in Parallel
- Domestic Electrical Connections
- Precautions to Be Taken While Using Electricity
Measurement of Matter
- Laws of Chemical Combination
- Law of Conservation of Matter (Law of Conservation of Mass)
- Law of Constant Proportions (Law of Definite Proportions)
- Atoms: Building Blocks of Matter
- Atomic Mass
- Symbols Used to Represent Atoms of Different Elements
- Molecules of Elements and Compounds
- Molecular Mass
- Mole Concept
- Avogadro’s Number
- Valency
- Variable Valency
- Ions (Radicals) and Its Types
- Chemical Formulae of Compounds
Acids, Bases and Salts
- Concept of Acid, Base, and Salt
- Ionic Compounds
- Dissociation of Ionic Compounds
- Arrhenius Theory of Acids and Bases
- Basicity and Acidity
- Ph of Solution
- Universal Indicators
- Neutralization Reaction
- Reactions of Acids
- Reactions of Bases
- Salts
- Classification of Salts
- Water of Crystallization
- Ionic Compounds
- Electrolysis
- Electrolysis of Water
Classification of Plants
Energy Flow in an Ecosystem
Useful and Harmful Microbes
Environmental Management
- Weather and Climate
- Importance of Weather in the Living World
- Meteorology
- India Meteorological Department
- Solid Waste Management
- Waste and Its Categories
- Biodegradable Waste
- Non-Biodegradable Wastes
- Harmful effects of solid waste
- Necessity of Solid Waste Management
- 7 Principles of Solid Waste Management
- Period Required for Degradation of Waste
- Disaster Management
- First Aid and Emergency Action
- Methods of Transporting Victims/Patients Safely
Information Communication Technology
Reflection of Light
- Introduction to Light
- Mirrors
- Plane Mirror
- Spherical Mirrors
- Concave Mirror
- Convex Mirror
- Terms Related to Spherical Mirrors
- Rules for Drawing Ray Diagrams
- Image Formation by Concave Mirror
- Image Formation by Convex Mirror
- Divergence and Convergence of Light
- Sign Convention
- Mirror Equation/Formula
- Linear Magnification (M) Due to Spherical Mirrors
Study of Sound
Carbon : An Important Element
- Carbon: A Versatile Element
- Properties of Carbon
- Allotropy and Allotropes of Carbon
- Crystalline Allotropes of Carbon: Diamond
- Crystalline Allotropes of Carbon: Graphite
- Crystalline Allotropes of Carbon: Fullerene
- Non-crystalline/Amorphous Forms: Coal
- Non-crystalline/Amorphous Forms: Charcoal
- Non-crystalline/Amorphous Forms: Coke
- Hydrocarbons
- Solubility of Carbon
- Reaction of Carbon
- Carbon Dioxide
- Fire Extinguisher
- Methane
- Biogas Plant
Substances in Common Use
- Important Salts in Daily Life
- Properties and Uses of Sodium Chloride
- Preparation and Uses of Baking Soda
- Preparation and Uses of Bleaching Powder
- Preparation and Uses of Washing Soda
- Some Crystalline Salts
- Soap
- Radioactivity
- Nature of Radioactive Radiation
- Characteristics of Alpha, Beta and Gamma Rays
- Uses of Radioactive Isotopes
- Hazards of Radioactive Substances and Radiation
- Chemical Substances in Day to Day Life
- Food Colours and Essences
- Dye
- Artificial Colours
- Deodorant
- Teflon
- Powder Coating
- Anodizing
- Ceramic
Life Processes in Living Organisms
- Transportation in Living Organisms
- Transportation in Plant
- Transportation of Water in Plants
- Transportation of Food and Other Substances in Plants
- Excretion
- Excretion in Plants
- Human Excretory System
- Dialysis and Artificial Kidney
- Control and Co-ordination
- Control and Co-ordination in Plants
- Control and Co-ordination in Human Being
- Nervous Control
- Human Nervous System
- Central Nervous System (CNS)
- Peripheral Nervous System (PNS)
- Autonomic Nervous System (ANS)
- Chemical Control
- Endocrine Glands: Location and Important Functions
Heredity and Variation
- Heredity or Inheritance
- Inherited Traits and Expression of Traits
- Chromosomes - The Carriers of Heredity
- Types of Chromosomes
- Deoxyribonucleic Acid (DNA) and Its Structure
- Ribonucleic acid (RNA)
- Gregor Johann Mendel – Father of Genetics
- Mendelian Inheritance - Mendel’s Law of Heredity
- Monohybrid Cross
- Dihybrid Cross
- Genetic Disorders
- Disorders Due to Chromosomal Abnormalities
- Diseases Occuring Due to Mutation in Single Gene (Monogenic Disorders)
- Mitochondrial Disorder
- Disorders Due to Mutations in Multiple Genes : (Polygenic Disorders)
Introduction to Biotechnology
- Tissues - “The Teams of Workers”
- Animal Tissues
- Epithelial Tissue
- Connective Tissue
- Muscular Tissue
- Nervous Tissue
- Plant Tissues
- Meristems or Meristematic Tissues
- Permanent Tissue
- Simple Permanent Tissues (Supporting Tissue)
- Complex Permanent Tissues
- Biotechnology
- Tissue Culture
- Changes in Agricultural Management Due to Biotechnology
- Application of Biotechnology in Floriculture, Nurseries and Forestry
- Agritourism
- Animal Husbandry (Livestock)
- Dairy Farming
- Poultry Farming
- Sericulture
Observing Space : Telescopes
- Introduction
- Steps to Create and Format a Document in Microsoft Word
Introduction:
Microsoft Word is a widely used word processing software developed by Microsoft, available on Windows, macOS, Android, and iOS. It is part of the Microsoft Office and Microsoft 365 suites. Introduced in 1983, Microsoft Word allows users to create, edit, format, and share text-based documents efficiently. The software provides tools for creating professional documents, such as letters, reports, resumes, and articles, with options to enhance content using fonts, colours, tables, images, and charts. It also includes advanced features like spell check, grammar suggestions, page formatting, and templates to simplify document creation.
Microsoft Word is widely used in education, business, and personal settings due to its user-friendly interface and versatile tools. It supports saving documents in various formats (e.g.,.docx, PDF) and enables easy collaboration through real-time editing and sharing features. This makes it an essential tool for creating polished and organised documents.
Steps to Create and Format a Document in Microsoft Word
1. Opening Microsoft Word: Click on the Microsoft Word icon on the desktop or search for it in the Start menu to open the application.
2. Creating a New Document: Go to the ‘File’ tab at the top left corner. Select ‘New’ and then choose ‘Blank Document’ to start a new document.
3. Typing Content: Begin typing your text on the blank page using the keyboard. Use formatting options in the Home tab to enhance your content:
- Change font size to make text larger or smaller.
- Use bold, italics, or underline to emphasise text.
- Apply colours or align text as needed to make it more visually appealing.
4. Inserting Equations: To insert a mathematical equation,
- Go to the ‘Insert’ tab on the ribbon.
- Select the ‘Equation’ option (symbolised by the π symbol).
5. Typing Equations: Once you click on ‘Equation,’ a menu will appear with pre-made equation options and mathematical symbols.
- Choose the appropriate equation structure or symbols needed.
- Type the equation using the keyboard and adjust it as required.
6. Finalising the Document: After completing your text and equations, save the document. Go to the ‘File’ tab, select ‘Save As,’ and choose a location to save your file.